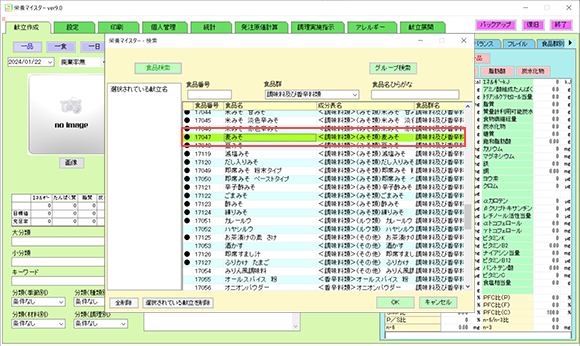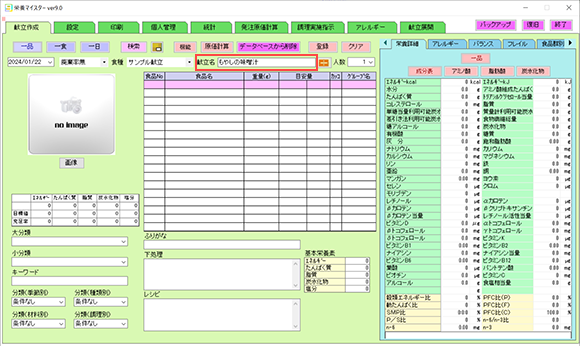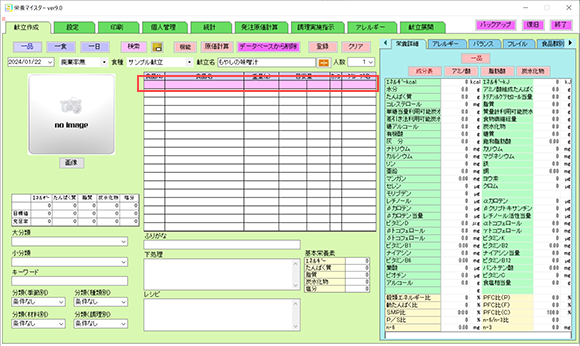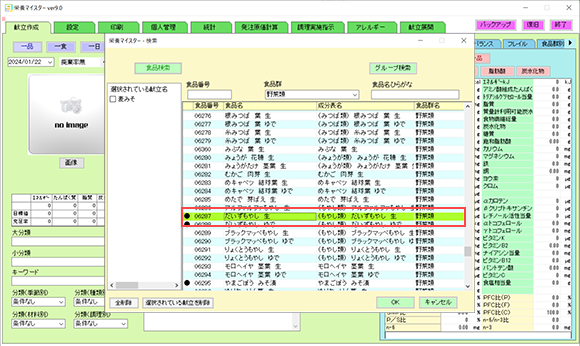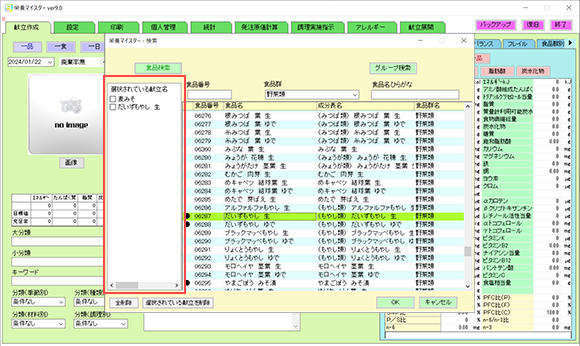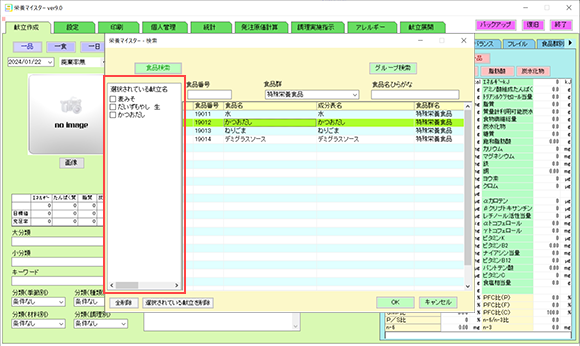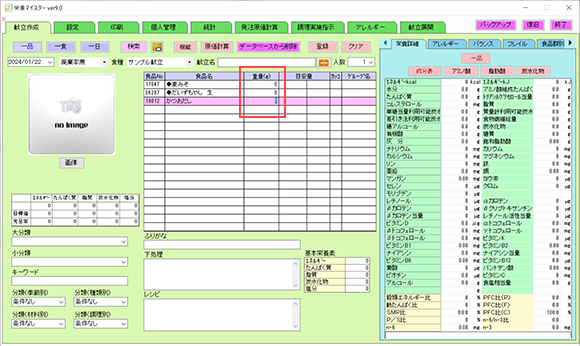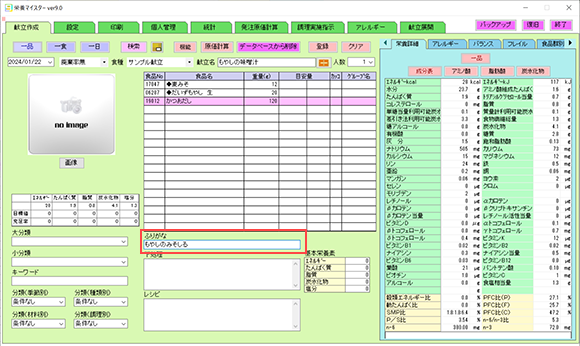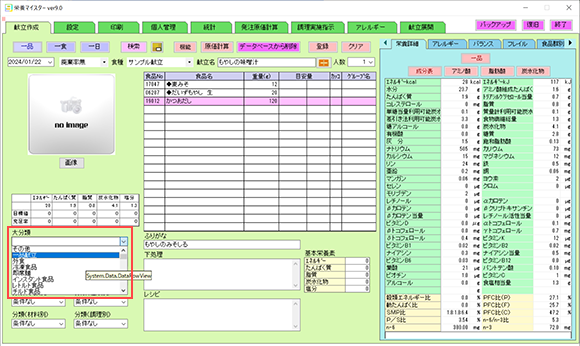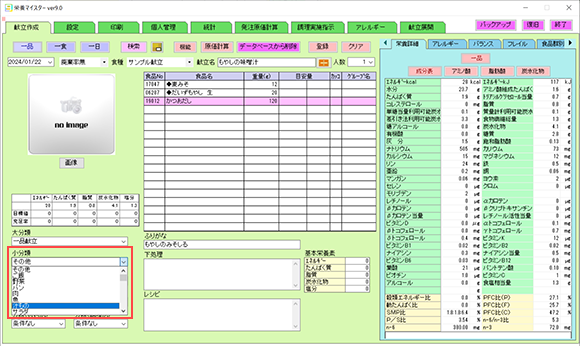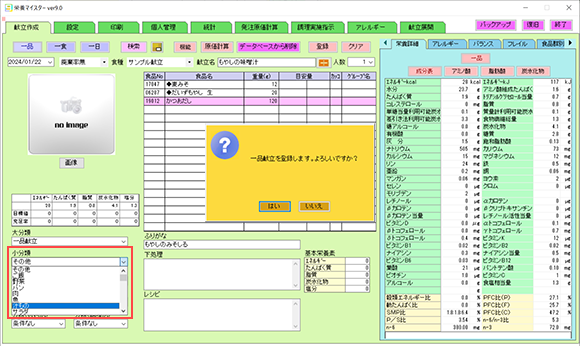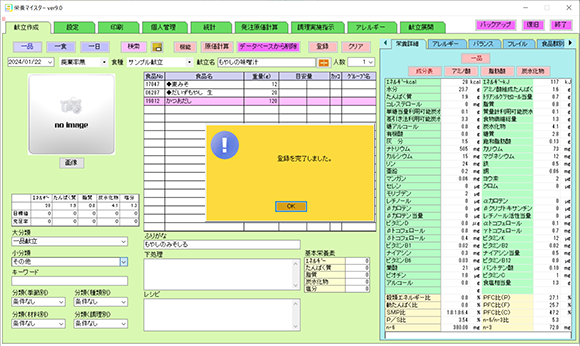使い方
栄養マイスターの使い方をご説明します。
随時、更新していきますのでご活用ください。
随時、更新していきますのでご活用ください。
献立作成 → 一品献立を新規で作成する
例として「もやしの味噌汁」を作成してみます。献立名を入力します。
↓食材検索画面で「食品番号」「食品群」「ひらがな」のいずれかで検索を行います。画面例では食品群検索で分類を選択しました。初めに味噌を入力します。
調味料及び香辛料類をクリックしし、表示された一覧から「麦みそ」を選択し「OK」ボタンをクリックするか選択されている食材をダブルクリックします。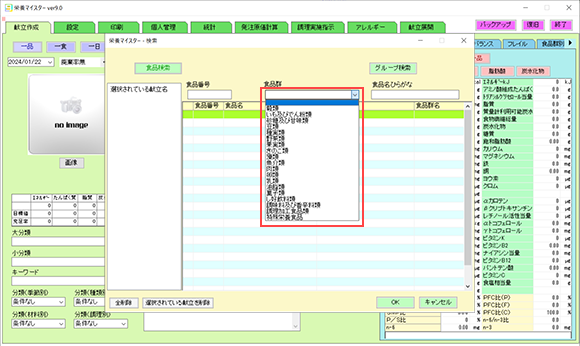
調味料及び香辛料類をクリックしし、表示された一覧から「麦みそ」を選択し「OK」ボタンをクリックするか選択されている食材をダブルクリックします。
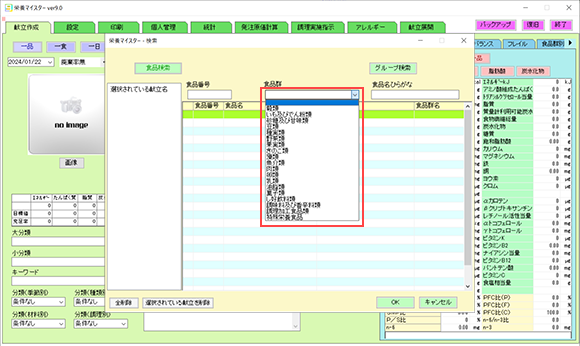
↓食材検索画面で「食品番号」「食品群」「ひらがな」のいずれかで検索を行います。画面例では食品群検索で分類を選択しました。初めに味噌を入力します。
調味料及び香辛料類をクリックしし、表示された一覧から「麦みそ」をダブルクリックします。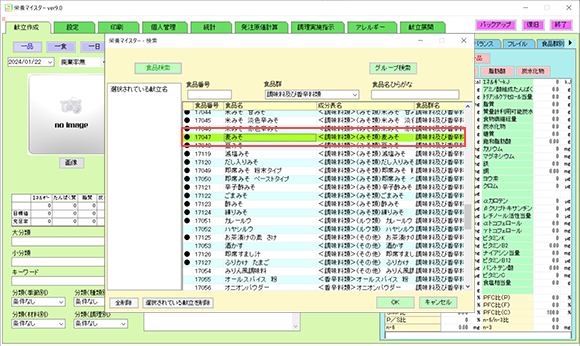
調味料及び香辛料類をクリックしし、表示された一覧から「麦みそ」をダブルクリックします。