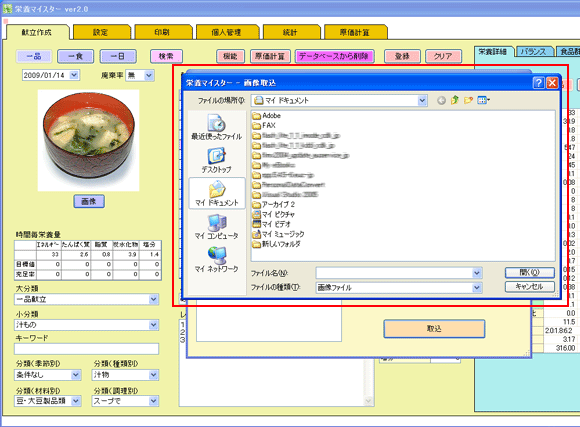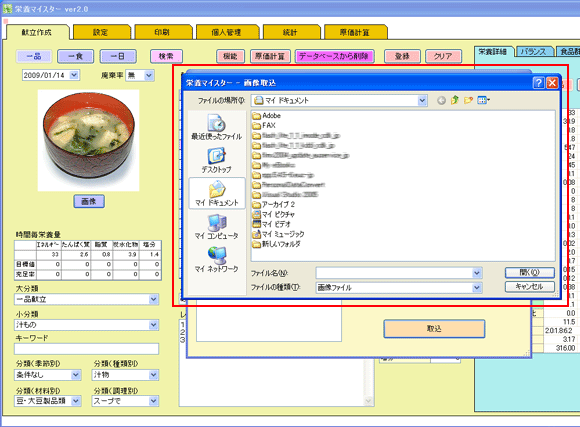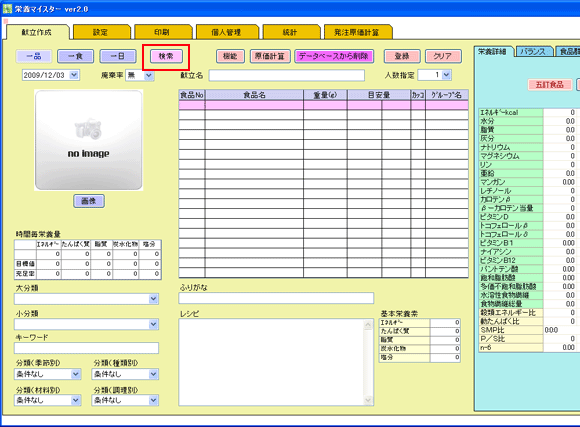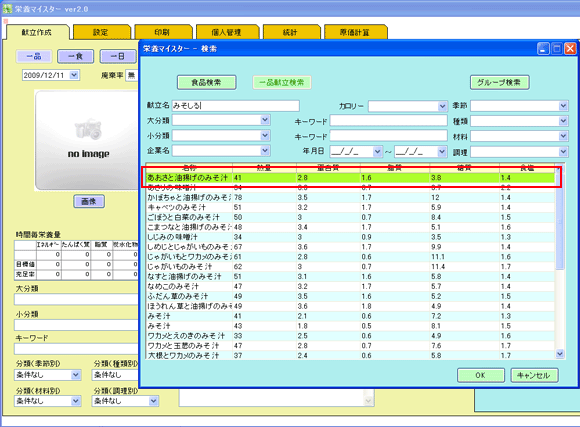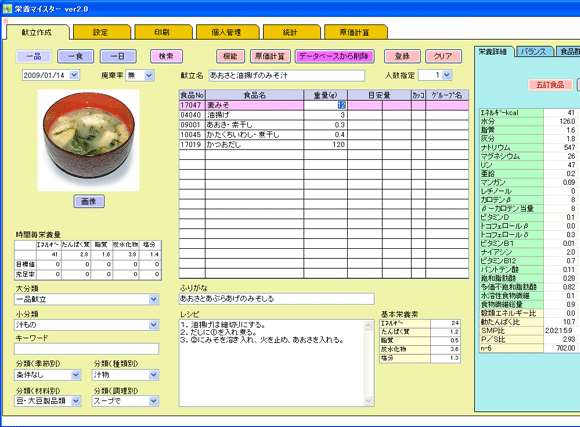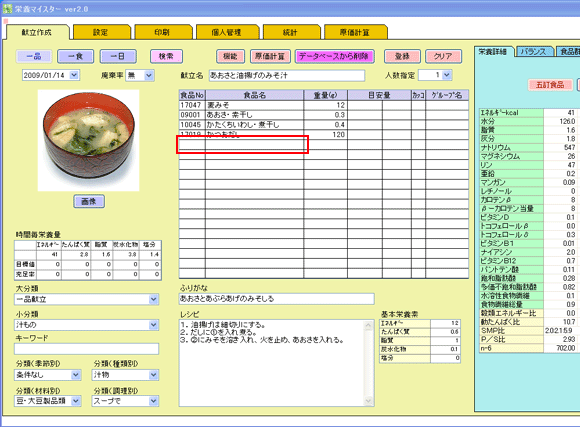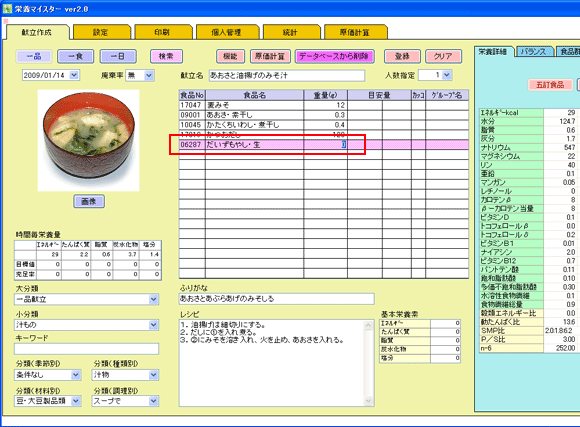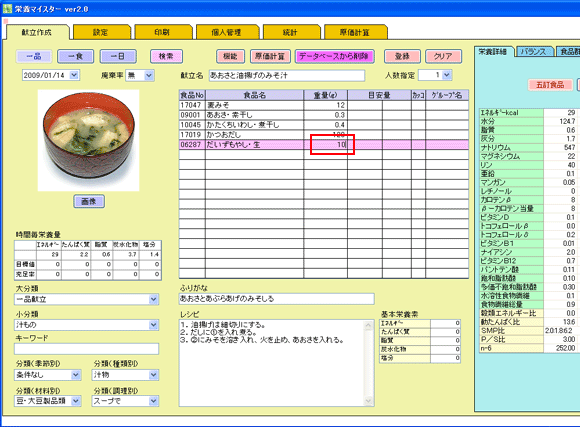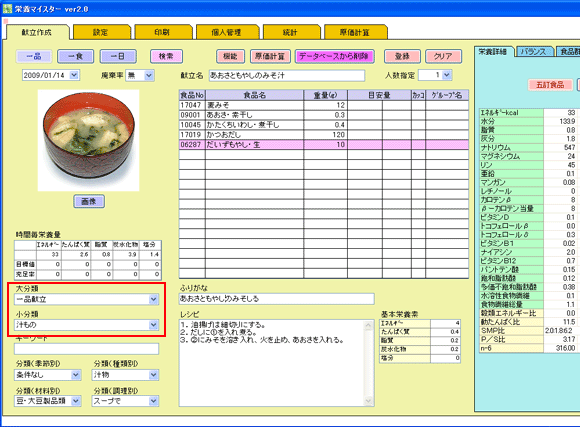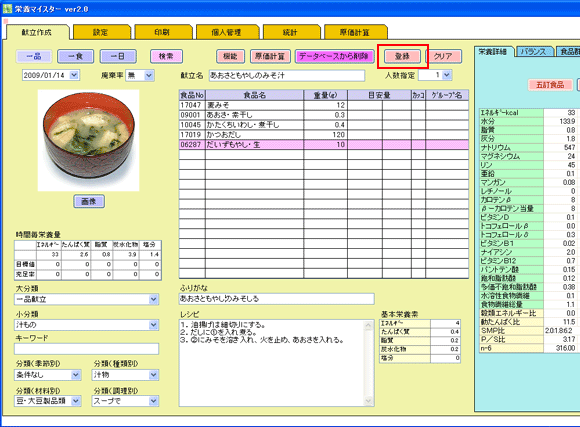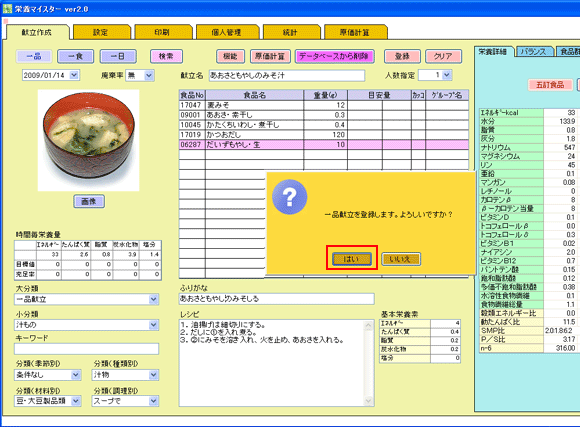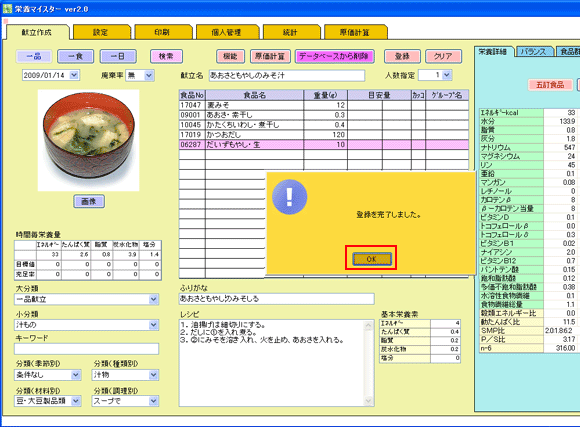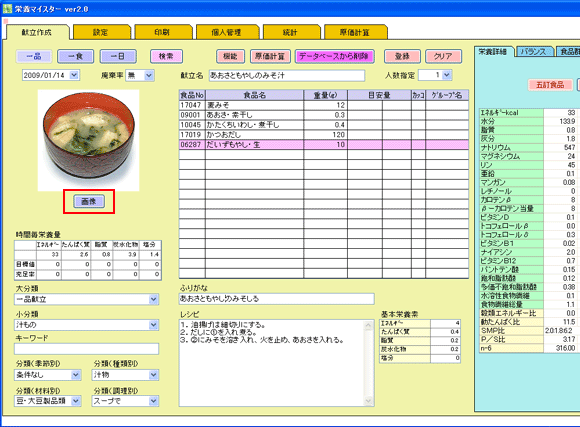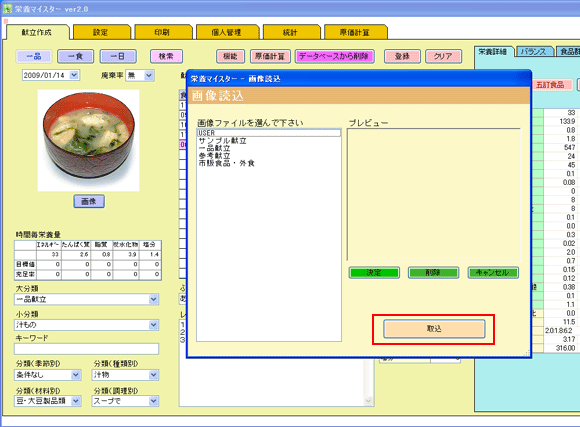使い方
栄養マイスターの使い方をご説明します。
随時、更新していきますのでご活用ください。
随時、更新していきますのでご活用ください。
献立作成 → サンプルの一品献立を修正して作成する
栄養マイスターでは500品のサンプル献立が収載されていますので幅広い活用が可能です。
↓一品献立の検索画面が表示されます。
名前、カロリー別、分類など様々な分類で絞込み検索ができます。
ここでは、みそ汁のサンプルを活用します。検索の献立名に「みそしる」と入力します。(正確に文字を入力する必要はありません)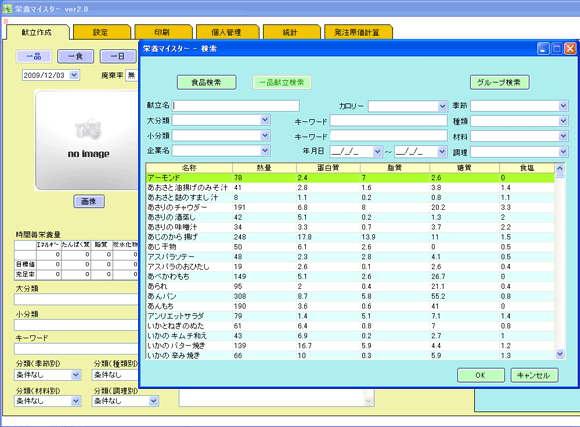
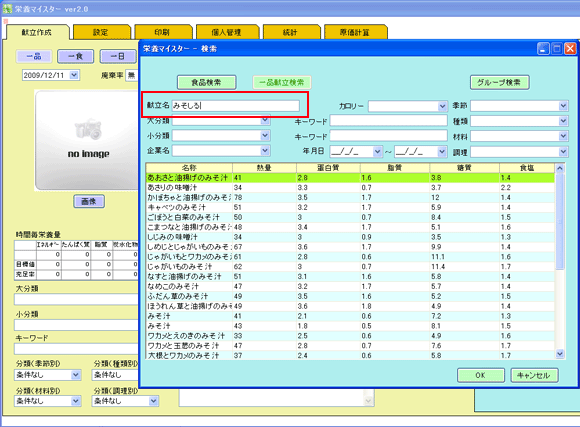
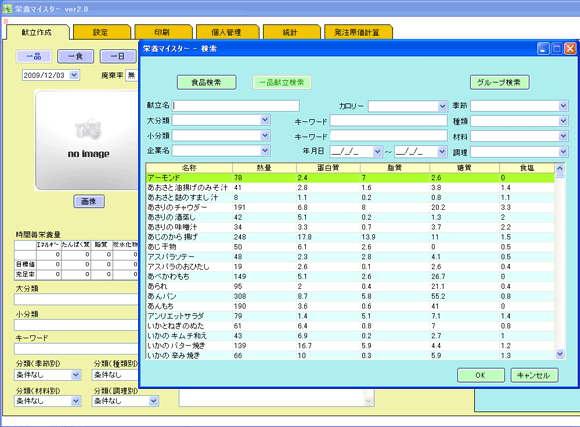
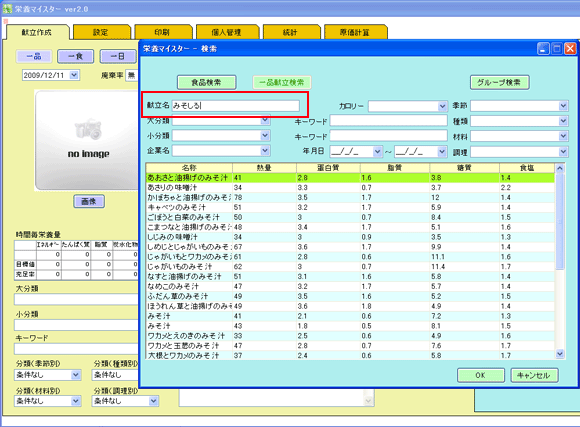
↓修正または追加したい食材を入力します。ここでは、必要のない食材を削除して新しい食材を追加してみます。
削除したい食材をマウスの右クリックで削除を選択します。確認用画面が表示されますので、間違いなければ「はい」をクリックします。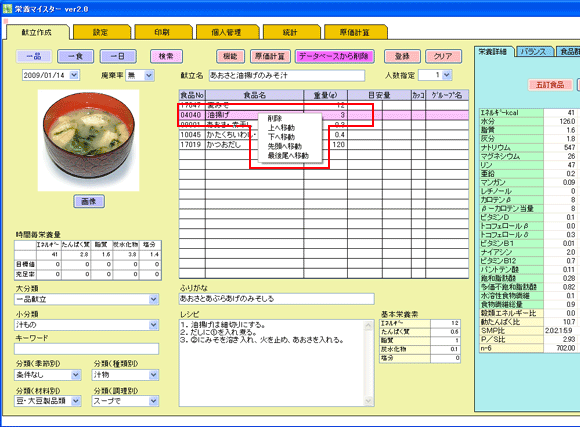
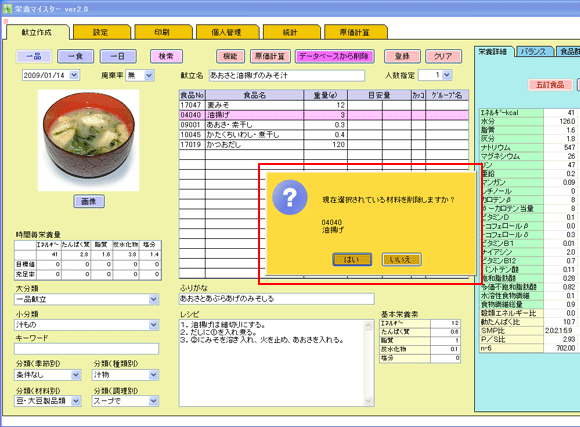
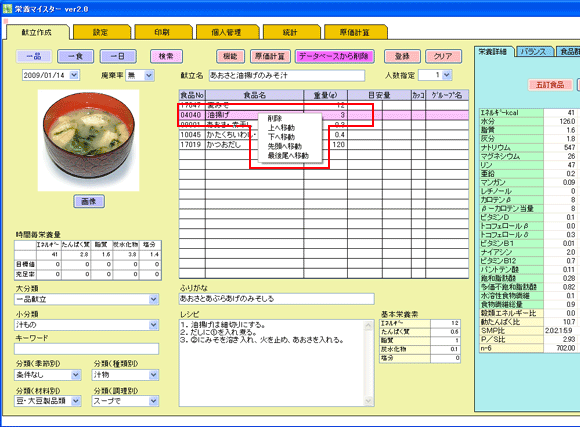
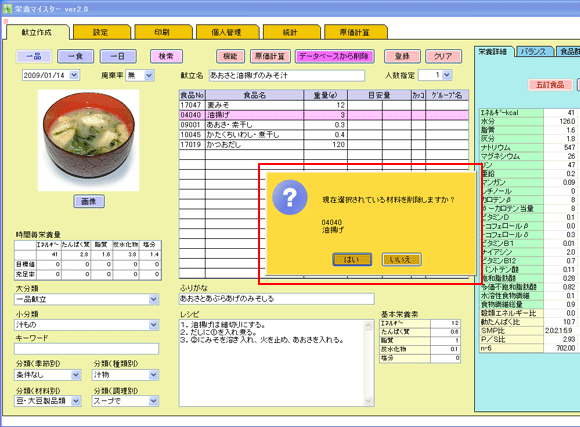
↓食材検索画面で「食品番号」「食品群」「ひらがな」のいずれかで検索を行います。画面例では食品群検索で分類を選択しました。
野菜類を選択し、表示された一覧から「もやし」を選択し「OK」ボタンをクリックするか選択されている食材をダブルクリックします。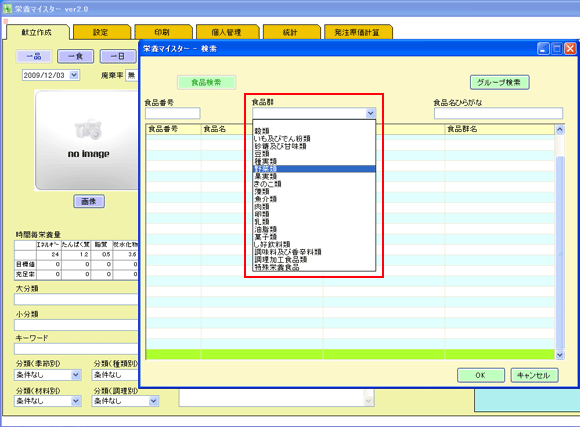
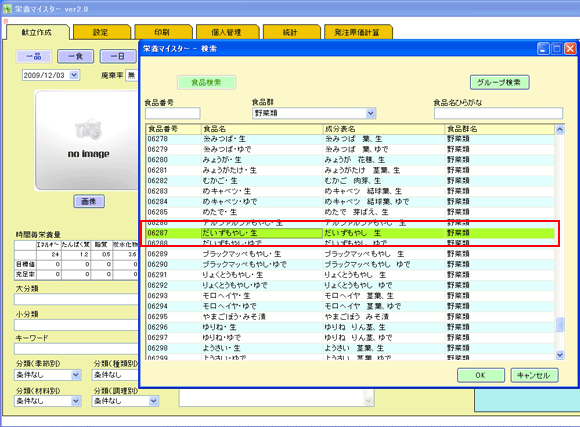
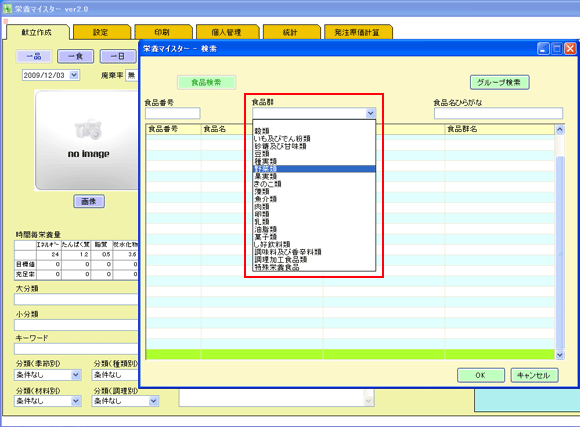
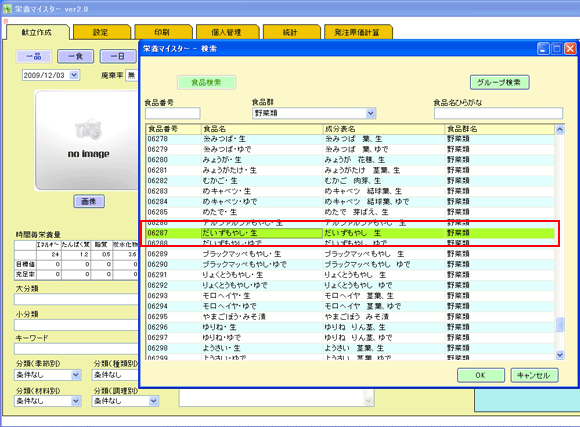
↓献立の内容がOKであれば、他の必須項目の調整入力を行います。(今回はサンプルを取り込んでいますので、データが入力された状態になっています。)
一品献立の上書き保存はできませんので「献立名」と「ふりがな」を修正します。ここでは、元々の「あおさと油揚げのみそ汁」の”油揚げ”を”もやし”に変更しました。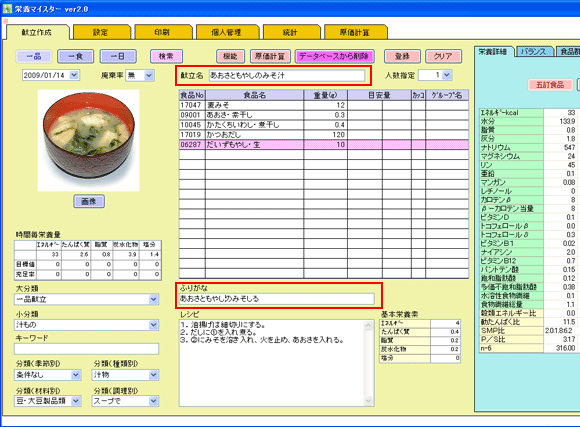
一品献立の上書き保存はできませんので「献立名」と「ふりがな」を修正します。ここでは、元々の「あおさと油揚げのみそ汁」の”油揚げ”を”もやし”に変更しました。
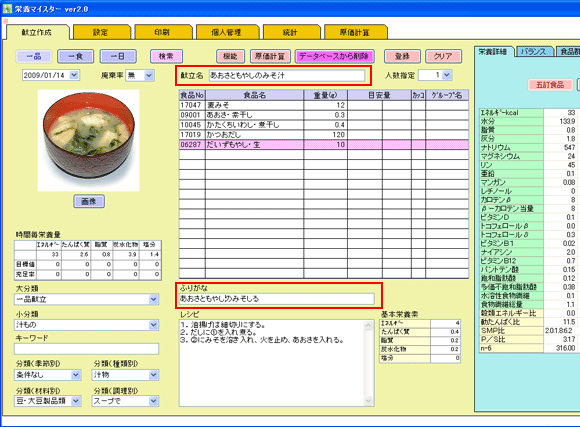
※オリジナルの写真データを取り込んで登録したい場合
↓画像を取り込む場所の選択画面が表示されますので、ファイルの場所をマイドキュメントにし、任意のファイルを選択した後「開く」をクリックします。
これで献立画面に新しい画像が表示されますので、「登録」をクリックします。