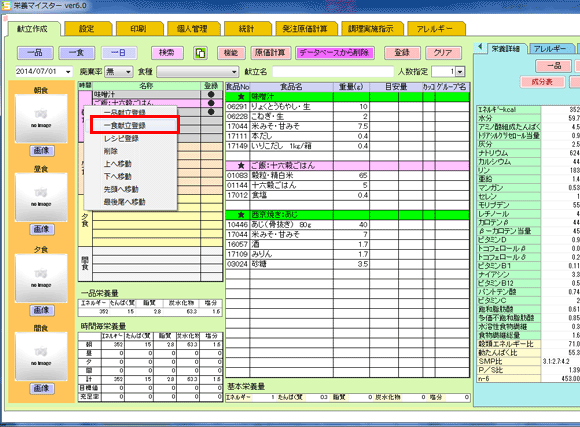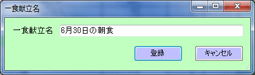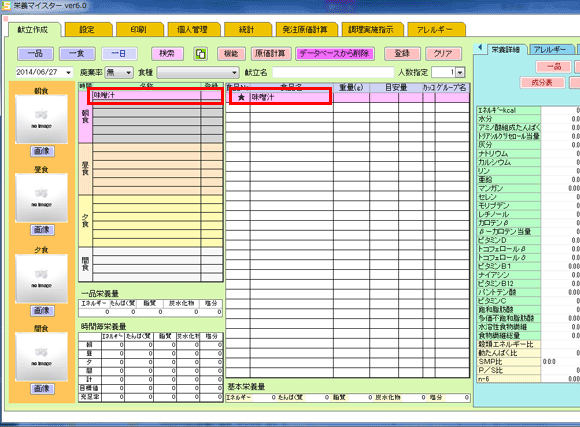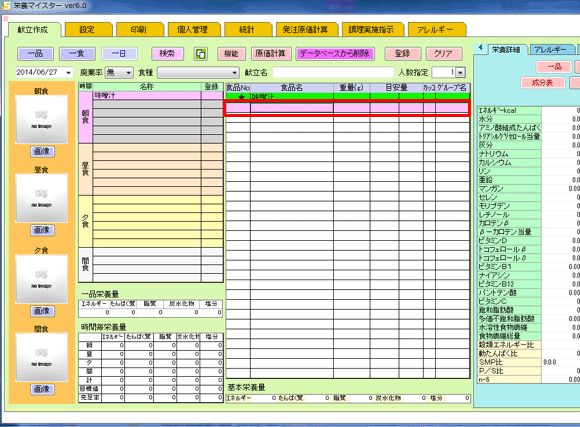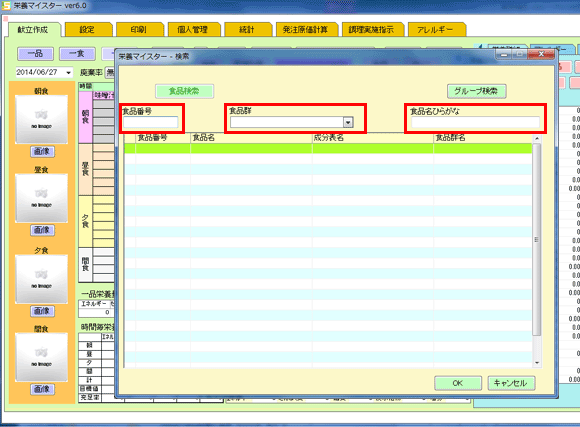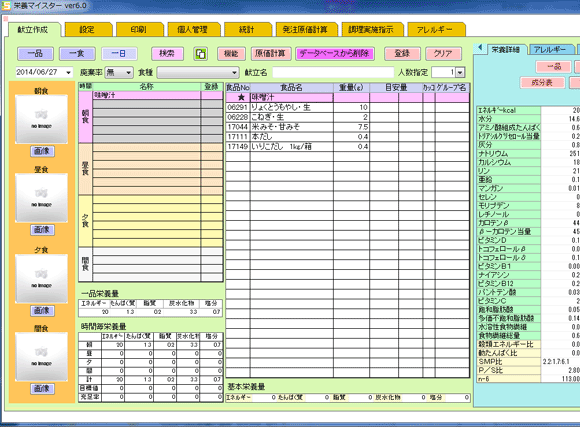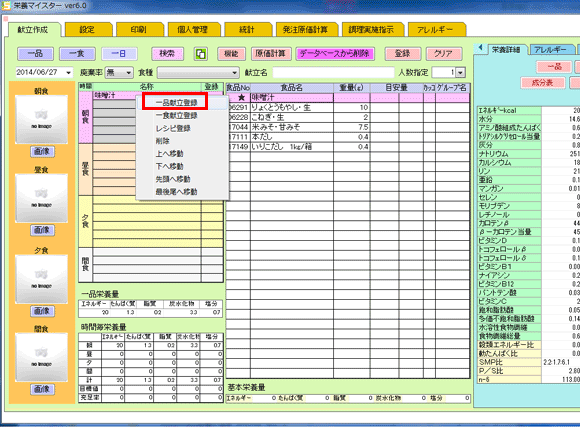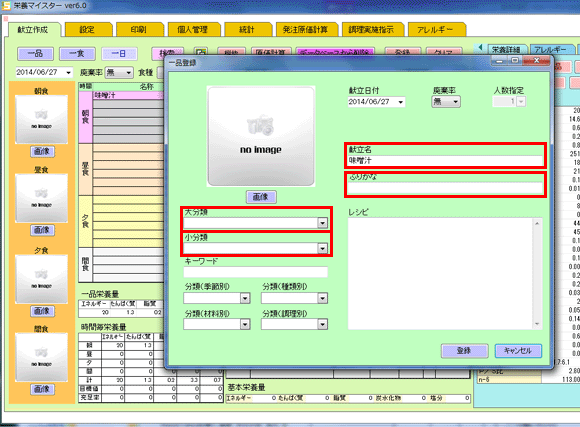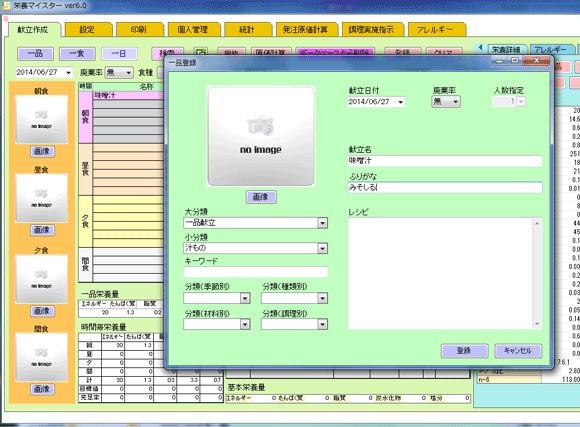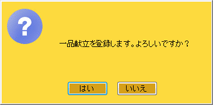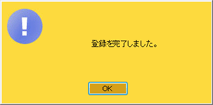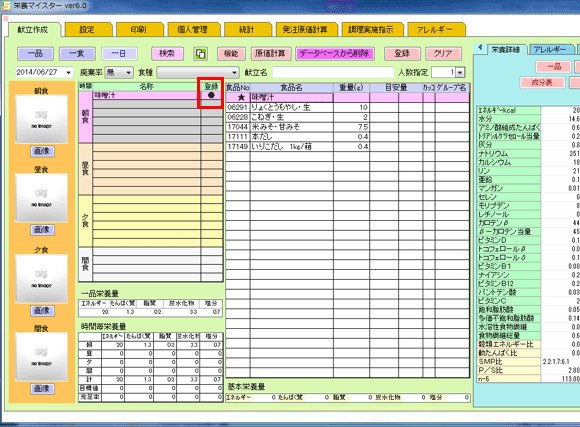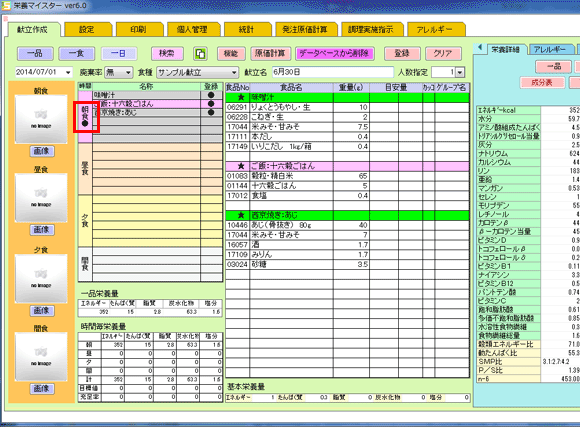使い方
栄養マイスターの使い方をご説明します。
随時、更新していきますのでご活用ください。
随時、更新していきますのでご活用ください。
献立作成 → 一日献立作成 → 一日献立で新規の一品や一食献立データを登録する
一日献立画面では、登録されている一品や一食献立を取り込んで一日を組み立てる方法と、食材から登録していき一品や一食献立を作成し一日献立献立を作成する方法が可能です。
今回は、新規で食材を組立てていき最終的に一品や一食の登録まで行います。
この方法で献立作成を一日献立画面のみ完了させることができます。
この方法で献立作成を一日献立画面のみ完了させることができます。
一品献立の登録
↓まず赤枠内をダブルクリックし一品献立名を入力します。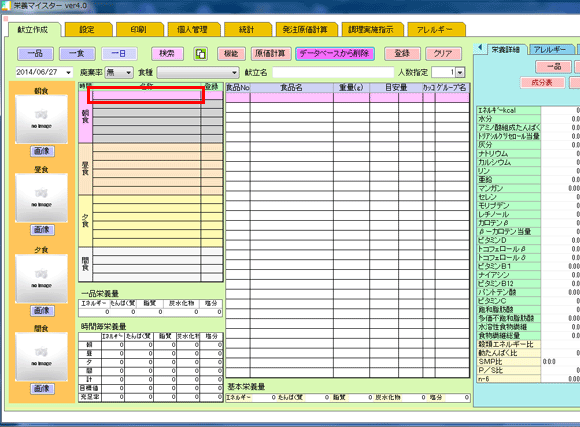
一食献立の登録
↓時間帯の文字をマウスの右クリックで「一食献立登録」を選択すると、一食献立登録の画面が表示されます。初期状態では画面の一食献立名は「”一日献立の献立名”の”時間帯名”」で表示されます。必要であれば名前を書き換えて「登録」ボタンをクリックします。